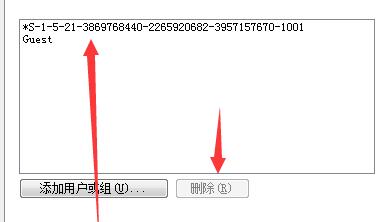在win7系统中,是可以将文件夹进行共享的,能够方便其他用户进行查看,但是很多用户近期反馈说win7文件夹无法进行共享,尝试多次都是失败,那么这种情况要如何处理,本期win7教程就来为广大用户们进行解答,一起来看看操作方法吧。
解决方法如下:
1、首先我们在桌面上找到计算机,右键点击它在下拉菜单中点击“管理”。
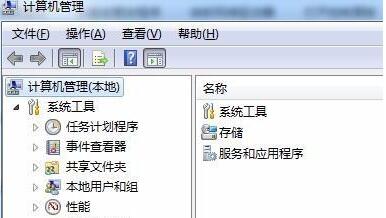
2、点击下方“服务和应用程序”,然后点击下方服务或者在右侧点击“服务”。
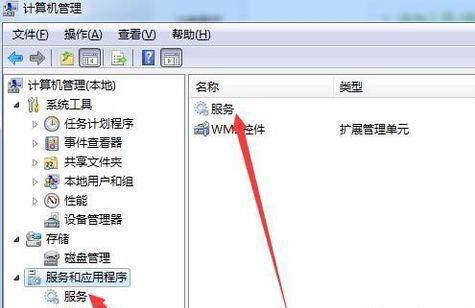
3、在服务列表中找到“computer broewser”服务,右键选中它将它启动。
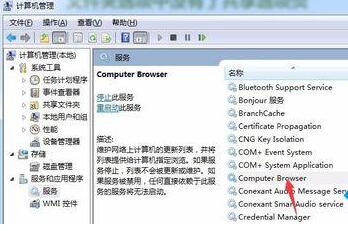
4、然后在服务列表找到“server”,使用相同的方法将它启动。
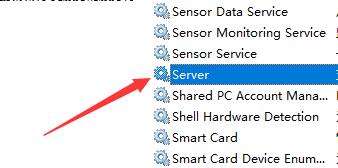
5、接着按下键盘的“win+r”组合键,打开运行,在其中输入“gpedit.msc”回车确定。
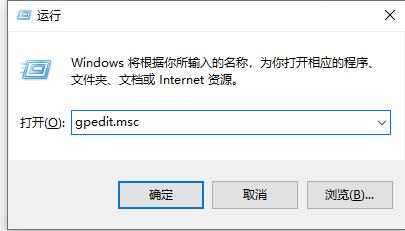
6、在组策略编辑器中找到安全选项,双击打开其中的“网络访问:本地用户的共享安全模型”。
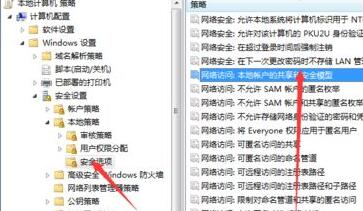
7、打开后将它的属性更改为“经典-对本地用户进行身份验证,不改变其本来身份”。
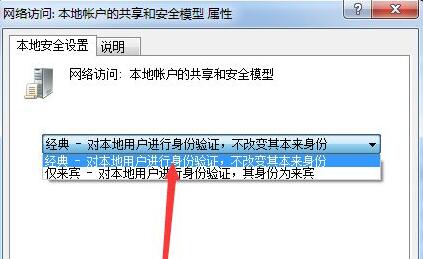
8、接着在组策略中找到并双击打开“账户:使用空密码的本地账户只允许进行控制台登录”。
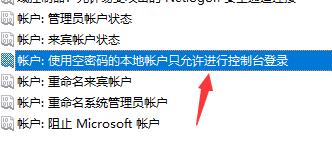
9、在其中勾选“已禁用”。
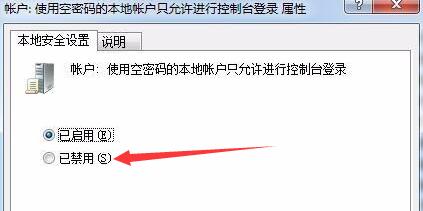
10、接着再找到用户权限分配,双击打开其中的“拒绝本地登录”。
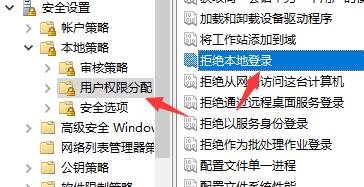
11、将其中的所有用户名字全部删除即可。