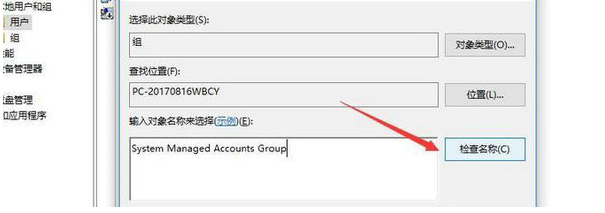我们win10电脑中都有自己的管理员账号,可以对系统的一些操作进行修改,有些用户的管理员权限很少,不少功能是无法操作的,想要提升权限可是又不清楚应该如何操作,那么针对这个问题,今日的win10教程小编就来和大伙分享win10提升管理员权限的操作方法,有需要的用户随时欢迎前来本站官网获取查看吧。
win10提升管理员权限操作方法:
1、在键盘上按下win+r组合键,然后在窗口中输入compmgmt.msc命令并回车。
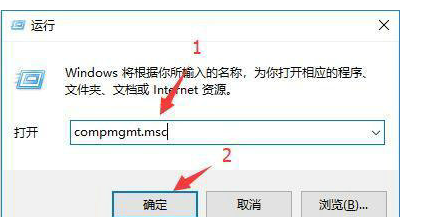
2、接着在打开的页面下找到系统工具选项。
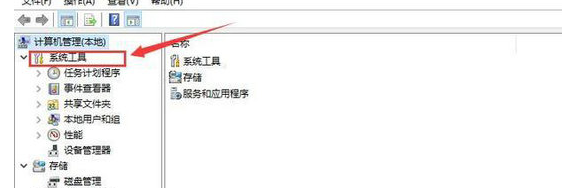
3、然后点击下方的本地用户和组选项。
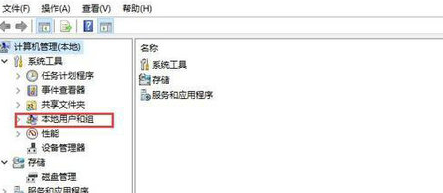
4、这时我们在右侧点击用户选项,找到当前使用的账号。
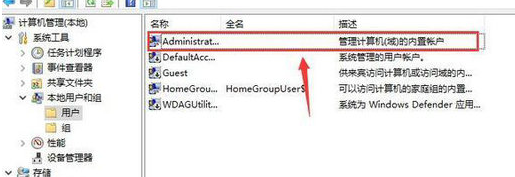
5、接着右键当前用户,在下拉框中选择属性。
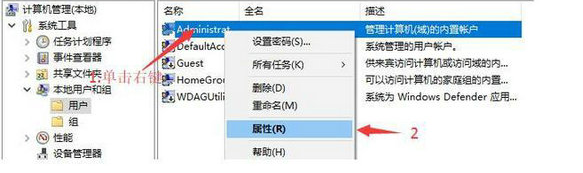
6、这时在踏出的窗口中点击隶属于选项。
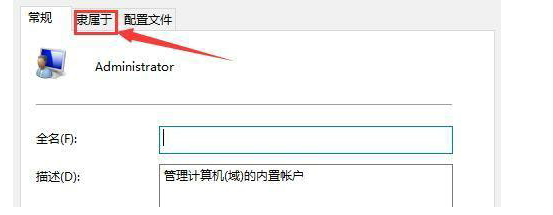
6、然后点击下方的添加按钮,选择组对话框。
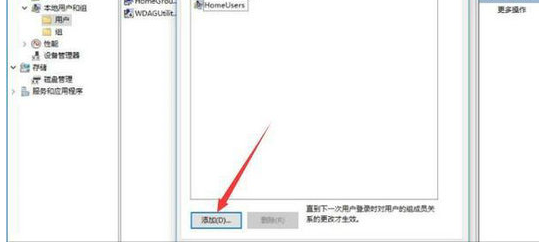
7、在对话框中输入System Managed Accounts Group命令。
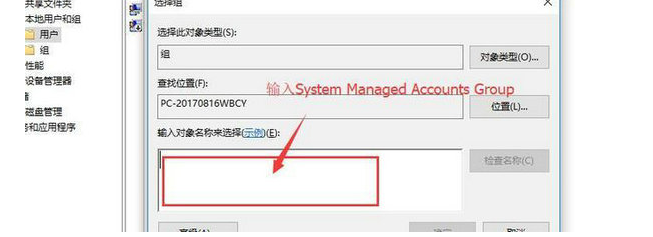
9、最后点击检查名称按钮就可以了。