win11怎么开启无线投屏?用户们可以直接的点击任务栏下的设置,然后进入到应用下的可选功能,之后进入到查看选项下的添加可选功能右侧来进行设置就可以了。用户们要记得设置完要重启电脑,那么下面就让本站来为用户们来仔细的介绍一下win11开启无线投屏方法教程吧。
win11开启无线投屏方法教程
1、点击任务栏上四宫图标。
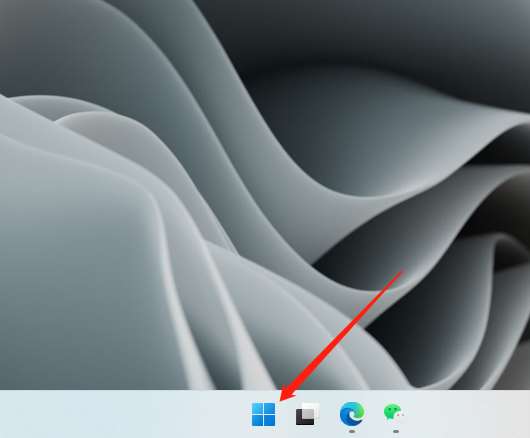
2、打开设置。

3、进入应用。

4、进入可选功能。

5、进入查看功能。
6、在添加可选功能右侧。
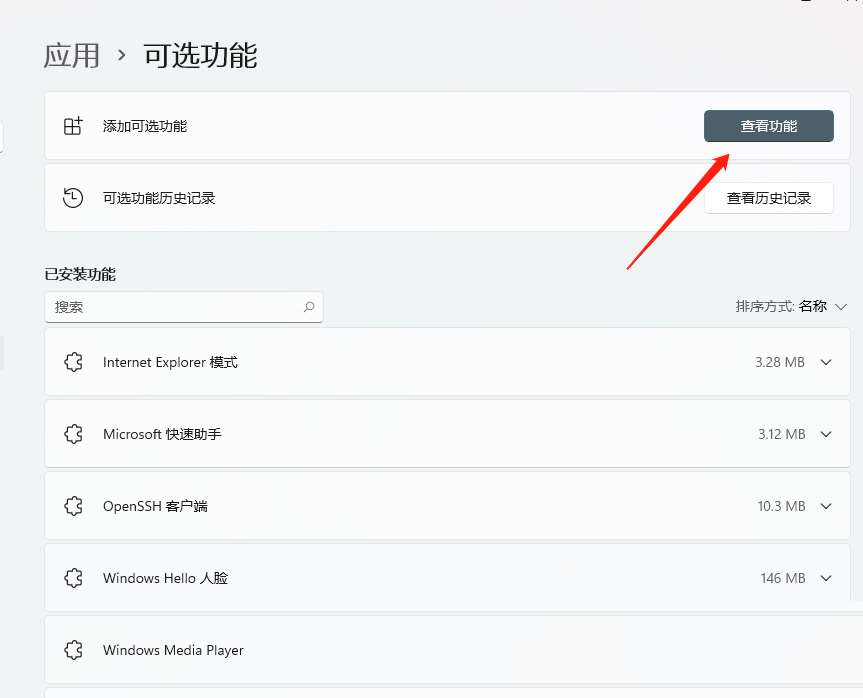
7、搜索“无线显示器”。
8、搜索并勾选“无线显示器”后,进入下一步。

9、安装无线显示器。
10、点击安装即可。
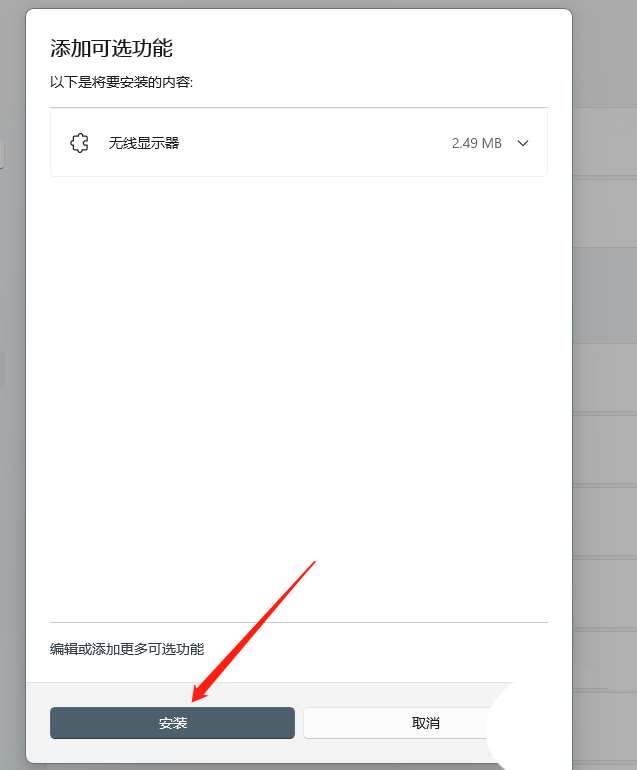

11、重启电脑
12、安装完成后重启电脑,即可添加。






