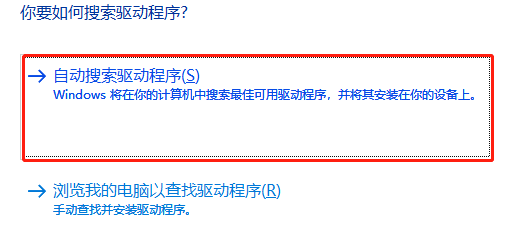近期有些用户在使用win11系统时,在桌面按wasd就会乱弹其他的窗口,导致经常会中断原本的操作,一般是我们电脑的小组件出现了问题,针对这个情况,今天本站小编就来和大伙分享四种解决方法,希望今天的win11教程能够给更多的人带来帮助,接下来就让我们一起来看看详细的解决方法吧。
win11按wasd键乱弹东西怎么办:
方法一:
1、我们可以按住键盘的“win+i”进入设置界面。
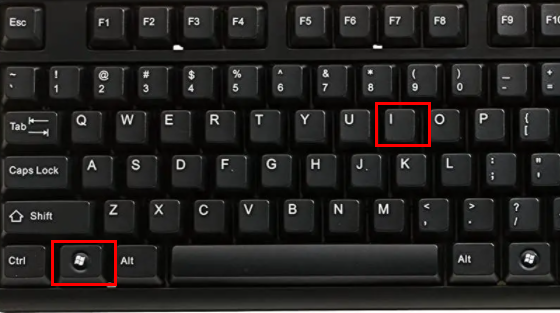
2、然后点击“个性化”选项。
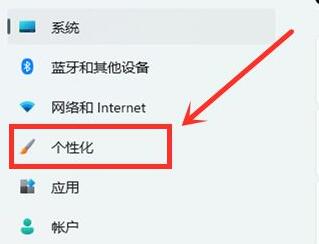
3、接着点击“任务栏”。
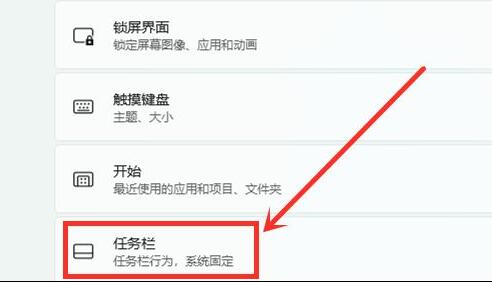
4、随后将“小组件”关闭即可,就不会弹出东西了。
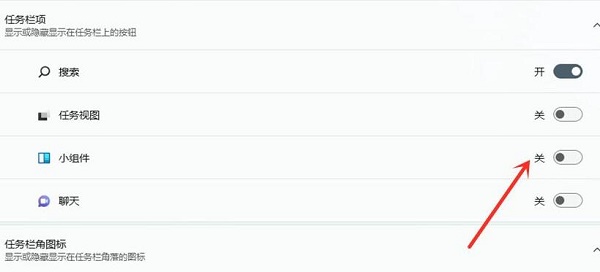
方法二:
1、可以尝试按住键盘的“win+Alt”。
2、如果是外接键盘,可以尝试重新拔插一下键盘。
3、如果是自带的键盘,那么可以尝试重启一下电脑。
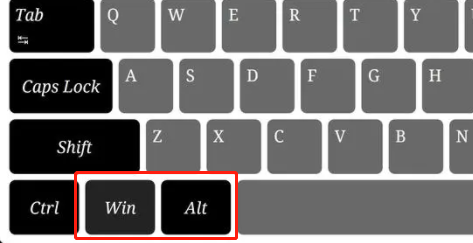
方法三:
1、按下win+R,然后输入:services.msc。
2、在里面找到Program Compatibility Assistant Service。
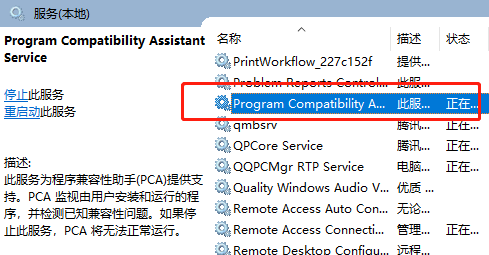
3、然后右键选择属性,把这里面的设置改成手动或者是禁止都是可以的,接着点击应用,再重启电脑就可以了。
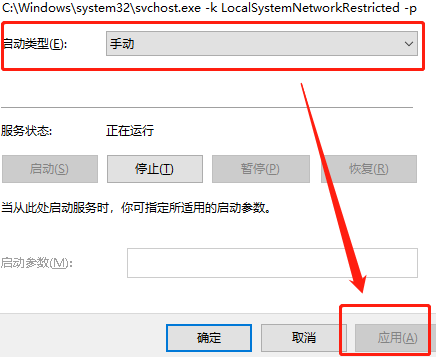
方法四:
1、右键开始win图标,然后选择“设备管理器”。
2、在这里找到“键盘”。
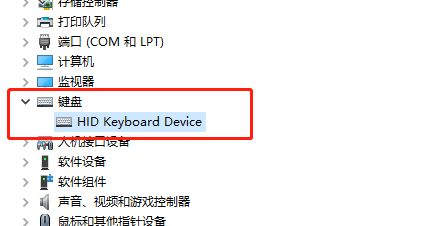
3、找到以后再右键,选择更新驱动就可以了。