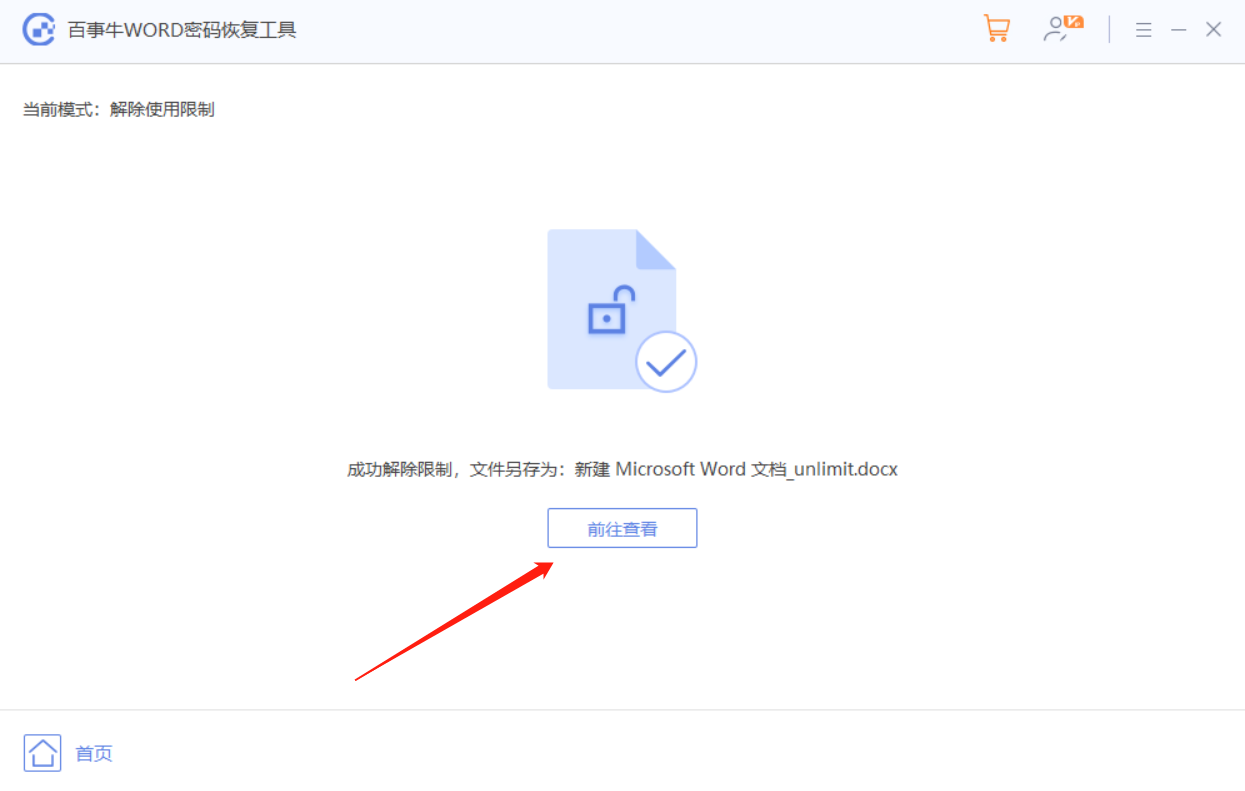做好的Word文档不想被别人随意编辑,或者担心自己不小心改动了,我们可以给Word设置保护模式,让其不能或者不容易编辑。下面来说说具体有哪些保护方法。
方法一:
把Word文档转换为PDF格式,就不容易改动了,需要PDF编辑器才能编辑。
打开Word文档后,点击菜单【文件】选项,再点击【导出】右侧的【创建PDF/XPS】文档。
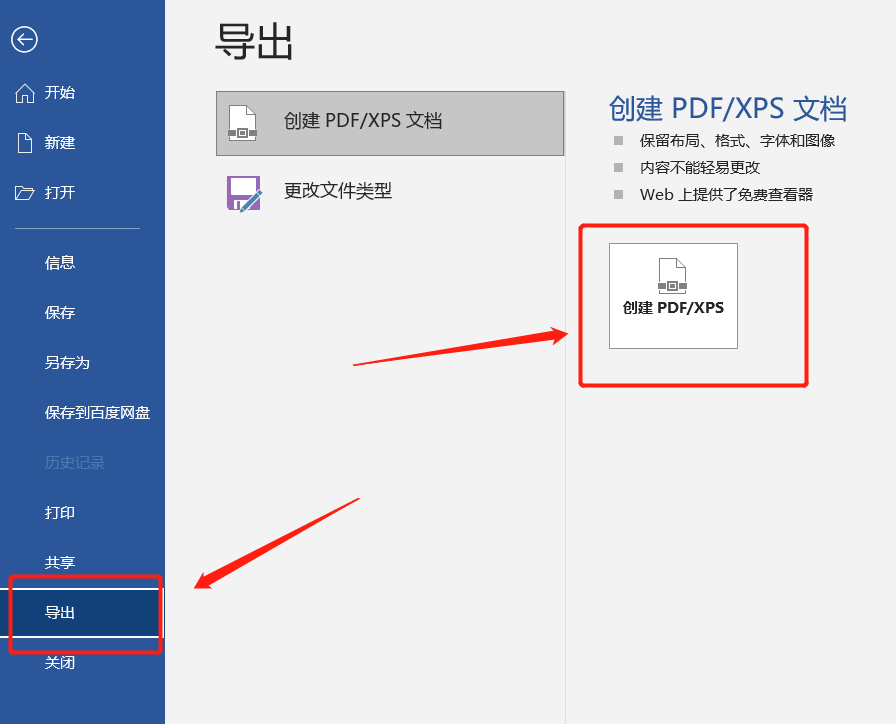 .
.
弹出对话框后,确定保存路径和文件名,再点击【发布】,Word文档就转换为PDF文件了。
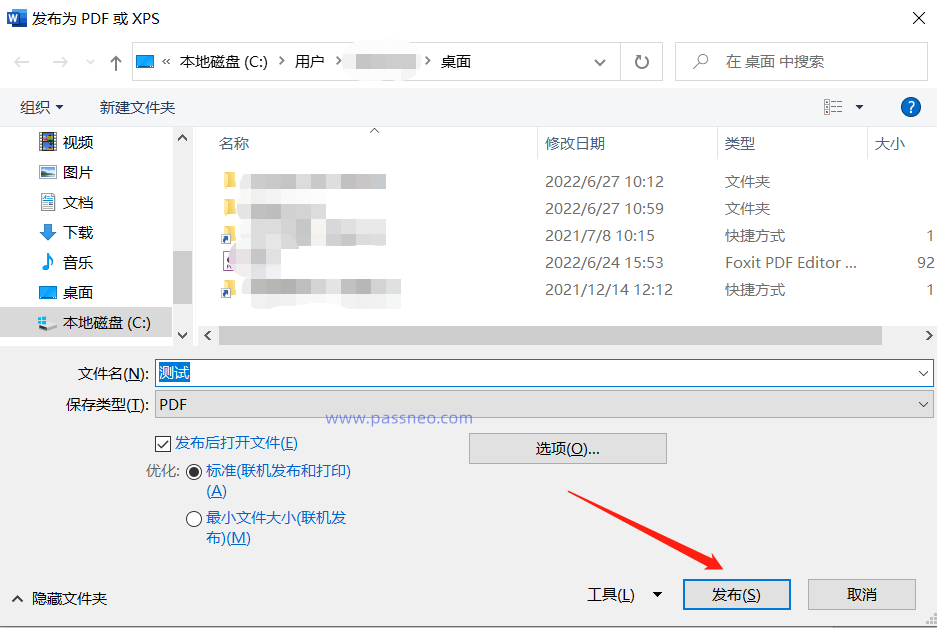 .
.
方法二:
Word文档本身具备限制编辑的功能,可以直接将文档设置成不可编辑模式,只有输入密码撤销保护后才能编辑。
打开Word文档,在菜单栏依次点击【审阅】-【限制编辑】。
 .
.
弹出新的页面后,可以根据需要选择【格式限制】和【编辑限制】,勾选需要限制的项目。确定后点击【是,启动强制保护】。
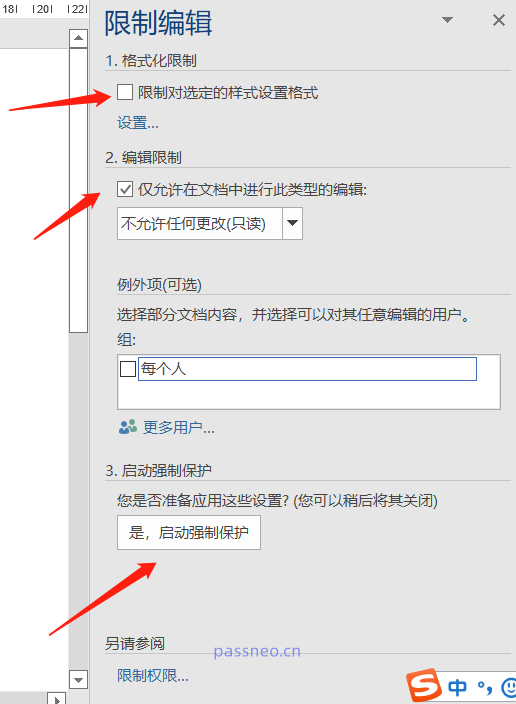 .
.
再次弹出新的对话框,在空白格里两次输入想要设置的密码,点击【确定】后,Word文档的限制编辑就设置好了。
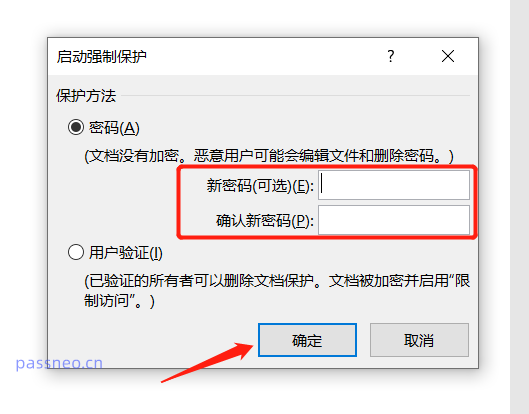 .
.
再次弹出新的对话框,在空白格里两次输入想要设置的密码,点击【确定】后,Word文档的限制编辑就设置好了。
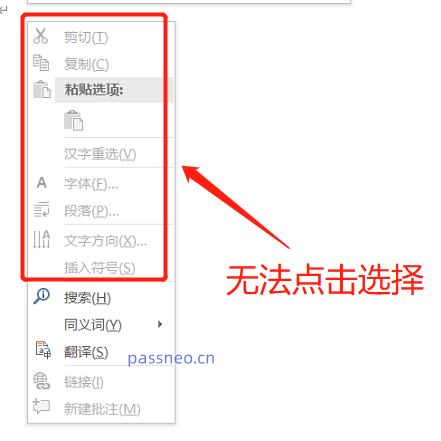
.
方法三:
我们还可以将Word设置成“只读模式”,但是“只读模式”下的Word文档如果没有密码,还是可以编辑进行改动的,只是关闭文件后无法保存,会提示“无法保存此文件,因为它为只读文件”。
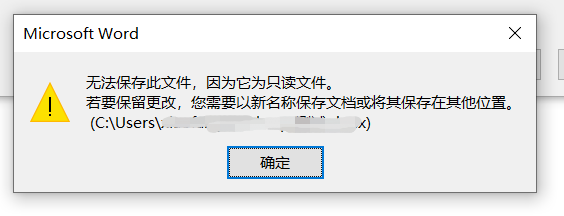 .
.
Word文档的“只读模式”是通过“另存为”来设置的。
打开Word文档,点击菜单栏的【文件】选项,然后点击【另存为】,再选择另存后的保存路径。
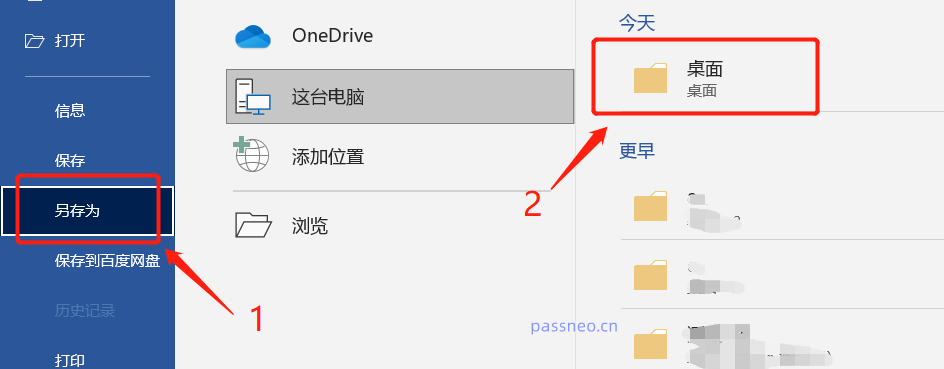 .
.
弹出对话框后,点击下方【工具】下列表中的【常规选项】。Word文件名可以更改另存为新的文件,也可以不改直接覆盖原本的文件。
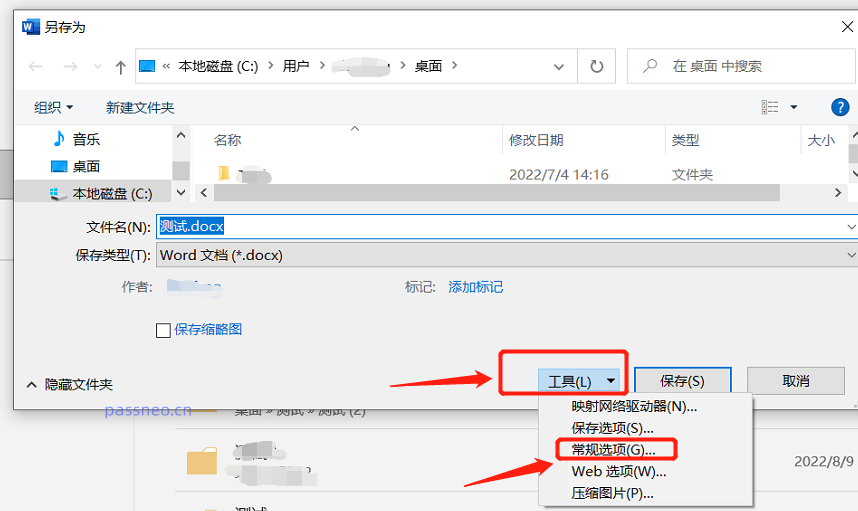 .
.
再次弹出对话框后,在【修改文件时的密码】一栏输入想要设置的密码,点击【确定】后,Word文档的“只读模式”就设置好了。
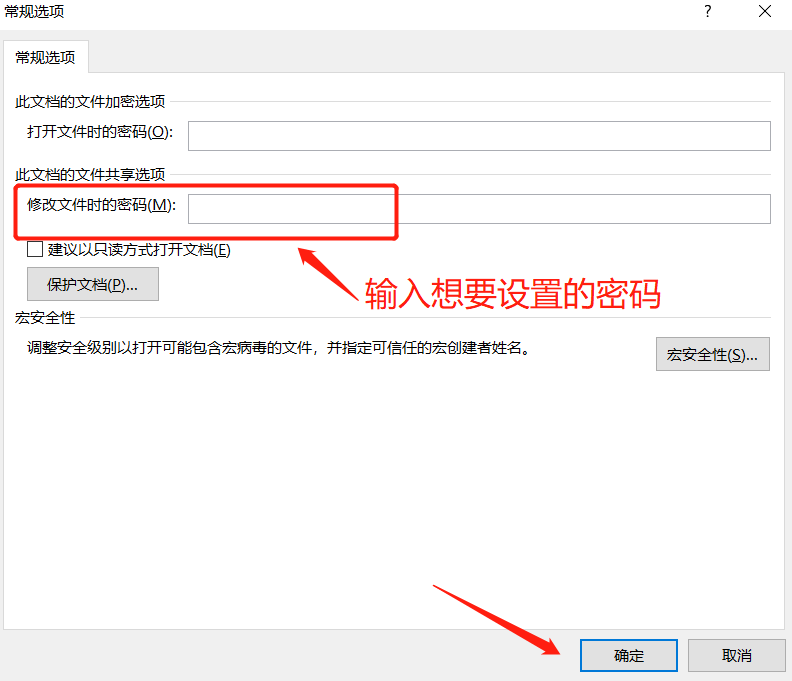 .
.
需要注意的是,Word文档的“限制编辑”比“只读模式”的保护力更强。
因为“限制编辑”需要输入密码才能解除,而“只读模式”可以通过再一次“另存”后就解除了。
“限制编辑”如果忘记密码就无法直接通过Word文档解除了,我们需要借助其他的工具,以百事牛Word密码恢复工具为例,可以不用密码直接去除“编辑限制”。
在工具选择【解除限制】,导入Word文档即可。
工具链接:百事牛Word密码恢复工具
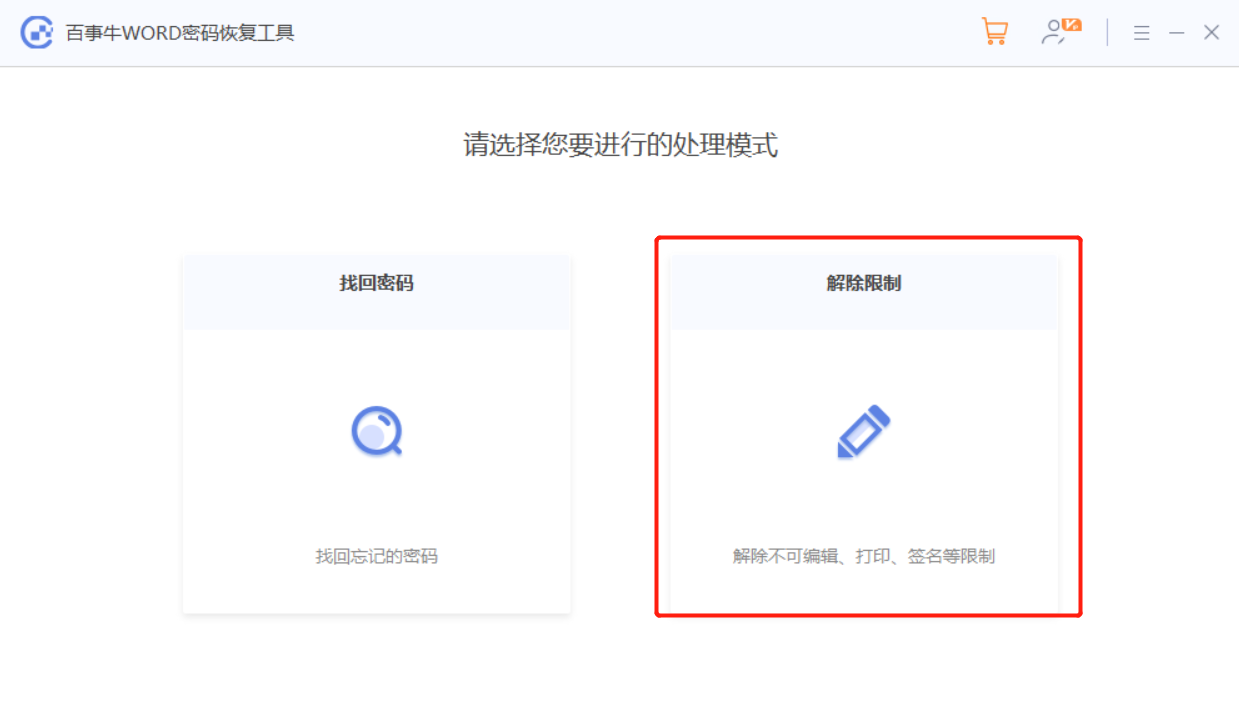 .
.
解除限制后的Word文档会另存为新的文档,点击页面中的“前往查看”即可打开文件夹找到新文档。