想把一张图片加到PPT每一张幻灯片的同一个位置,如果一张一张的添加就太耗时间了,一起来看看如何利用母版快速设置同时添加吧。
首先,打开需要编辑的PPT,在菜单栏依次点击【视图】→【幻灯片母版】;
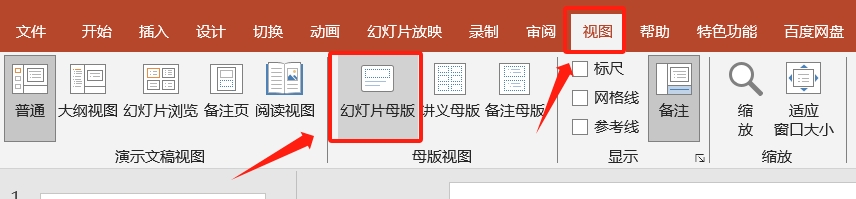
打开母版后,在菜单栏依次点击【插入】→【图片】→【此设备】,然后在后续弹出的对话框里选择需要导入的图片;
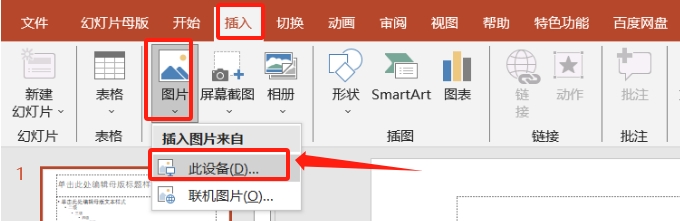
导入图片后,根据需要调整图片的大小,并移动到需要放置的位置;
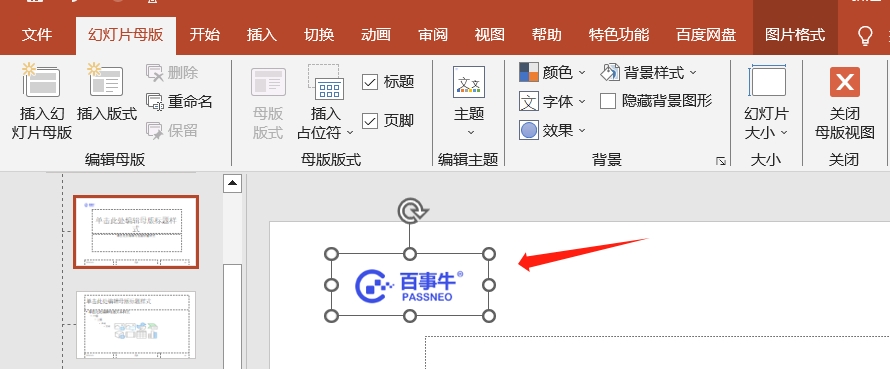
最后,再依次点击菜单栏【幻灯片母版】-【关闭母版视图】,就设置完成了。

可以看到,最终所有幻灯片都会出现导入的那张图片,并且在同一个位置上,后续每新增一张幻灯片都会自动添加图片。
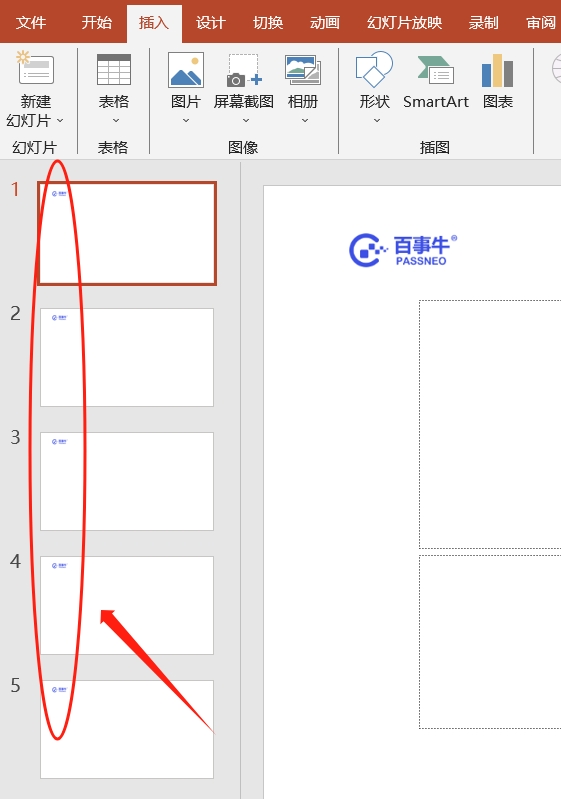
如果后面需要修改图片,或者不再需要图片想删除,那就要点击菜单栏【视图】→【幻灯片母版】,回到母版编辑模式,才能进行编辑或删除。
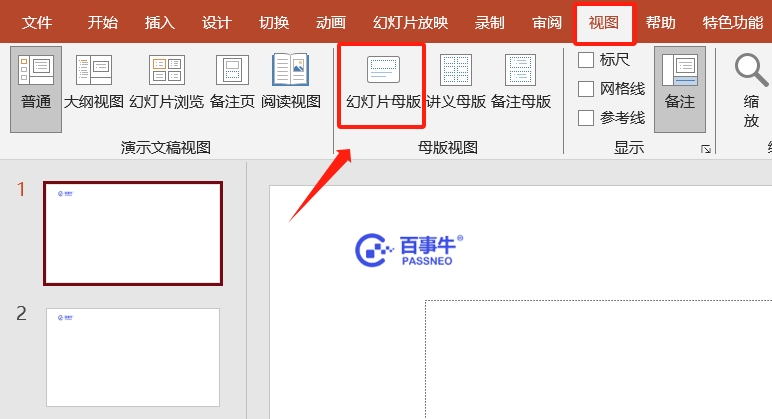
需要注意的是,要是选择了母版编辑模式,还是不能进行编辑或删除,那就要看看是否PPT文件被设置了保护,并且以“只读方式”打开了文件,那就无法进行编辑。
这种情况,需要关闭PPT后,重新打开并输入原本设置的密码,进入可正常编辑模式,才能进行各种编辑操作,也才能编辑母版图片。
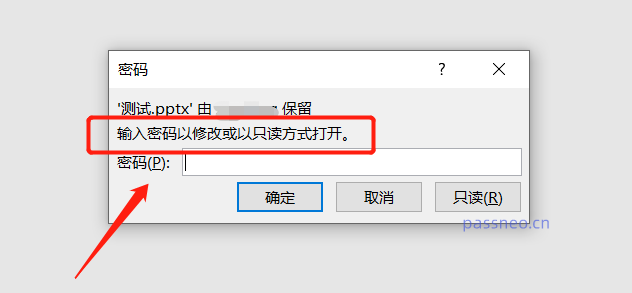
如果忘记了PPT“只读方式”的密码怎么办?PPT里没有忘记密码选项,所以无法在PPT里找回忘记的密码,但我们可以借助工具,无需密码即可直接去除PPT“只读方式”的密码。
以百事牛PPT密码恢复工具为例,工具里的【解除限制】模块就是用来去除PPT的“只读方式”密码。
点击此模块后,导入PPT文件即可。
工具链接:百事牛PPT密码恢复工具
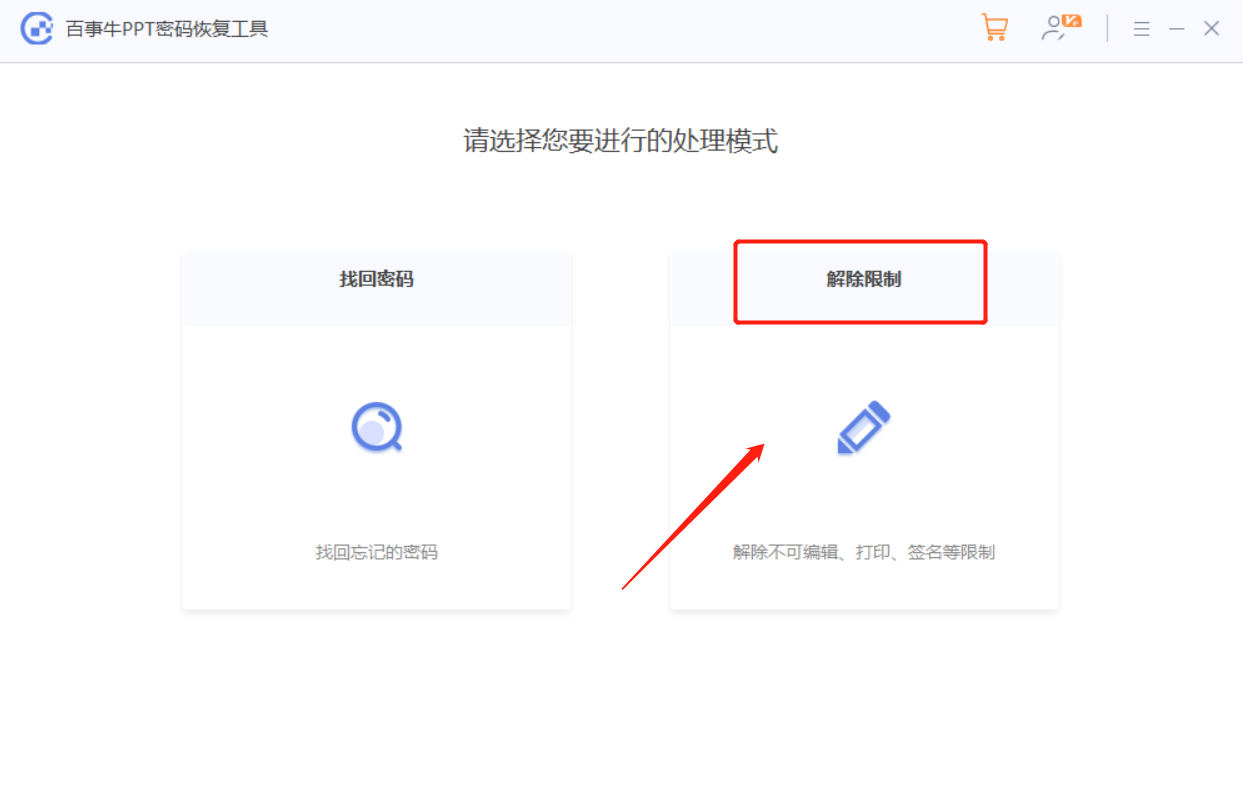
解除“只读方式”密码后的PPT会另存为新的文件,原PPT依然存在“只读方式”,点击工具里的【前往查看】,就能打开文件夹找到新的PPT。
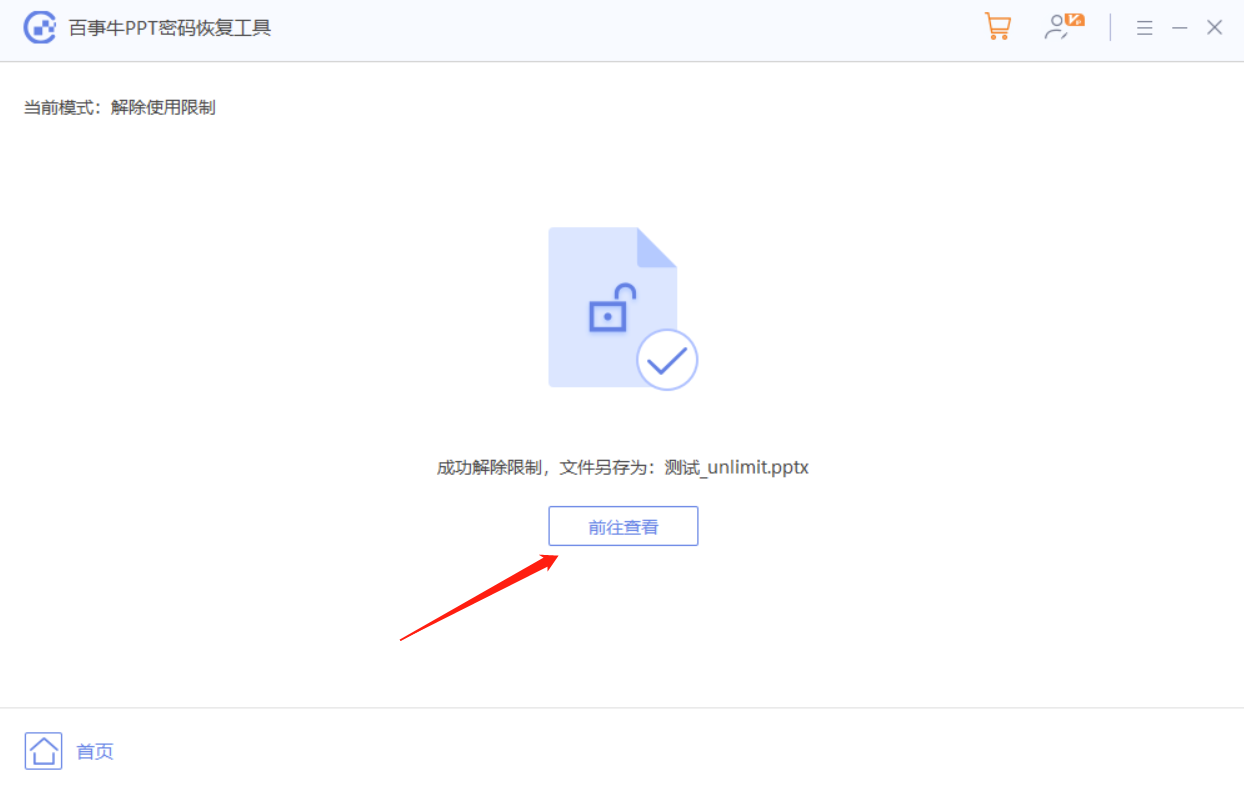
以上就是PPT文件添加同一张图片的方法,以及需要注意的地方,小伙伴们学会了吗?





